یادمه خیلی مدتها قبل ، با یه نرم افزار ساده و جمع و جور کار میکردم که داخلش میتونستم با 2 تا کلیک ، ویرایش های مد نظرم مثل گذاشتن کادر و هایلات و نوشتن یک توضیح رو به عکس اضافه کنم و امروز هر چی دنبال اسمش گشتم پیدا نکردم البته برنامه های دیگه ای هم بود ولی خب اون یه چیز دیگه بود.
خلاصه کلی گشتم و پیداش کردم و خداروصدهزار مرتبه شکر ": ) و به این مناسبت من یه آموزش کوتاه از اون میذارم که البته بیشتر جنبه معرفی داره.
+البته اینم بگم که paint ویندوز هم خیلی خوبه اما هر کدوم از این برنامه های سرجای خودش بسیار کاربردی هست ": )
راهکار های ساده برای ویرایش عکس
1.استفاده از برنامه winsnap
2.استفاده از ویرایشگر Nimbus Screen Capture در افزونه موزیلا فایرفاکس
البته هر جفت اونها محیط خیلی ساده ای دارند و بستگی به این داره که شما قصد انجام چه کاری رو دارید؟
برنامه winsnap
این برنامه رو میتونید از سایت زیر دانلود کنید و نمایی از این برنامه رو مشاهده کنید.
دانلود ورژن WinSnap 5.2.6 از سایت soft98 ( کلیک )
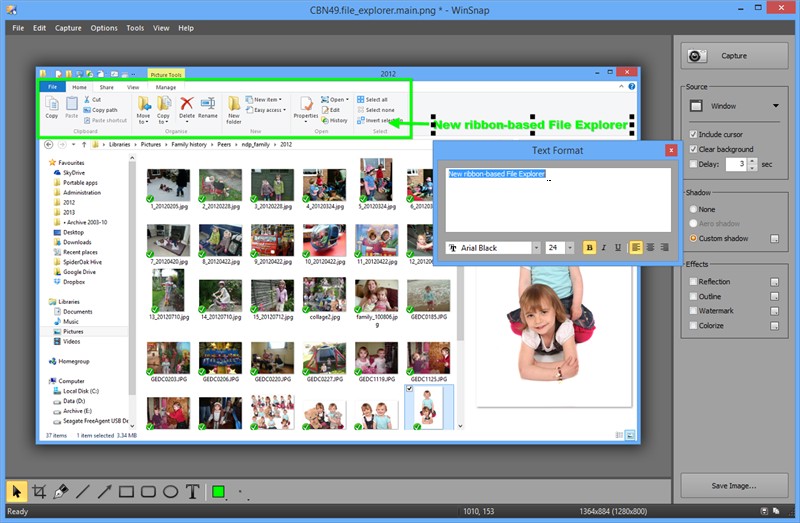
+درسته که نسخه جدید این برنامه موجوده ، اما من از ورژن قبلی یعنی WinSnap.4.5.5.Portable استفاده میکنم.
ویرایشگر Nimbus Screen Capture
+این برنامه برای ویرایش و اضافه کردن برخی توضیحات و یا هایلایت کردن بخشی از متن یک سایت که در مرورگر موزیلا نمایش داده میشه استفاده میشه.
باید توجه کرد که برای استفاده از این قابلیت در مرورگر موزیلا ، شما حتما باید افزونه مربوطه اش رو نصب کنید ( دانلود و نصب از اینجا ) بعدش باید یه کار دیگه هم انجام بدید که در ادامه بهتون یاد میدم.
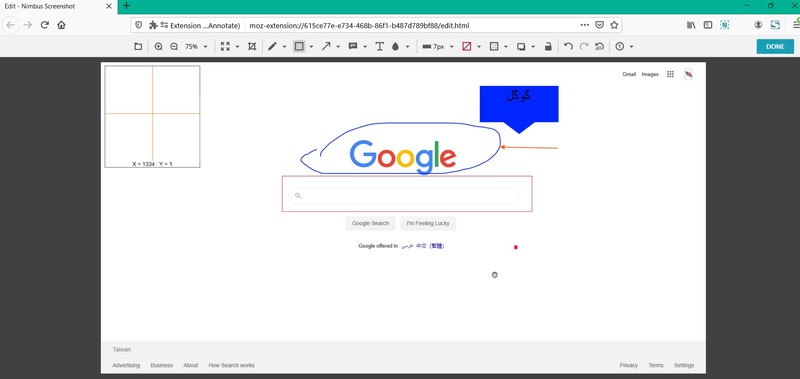
نمایی از صفحه دانلود این افزونه
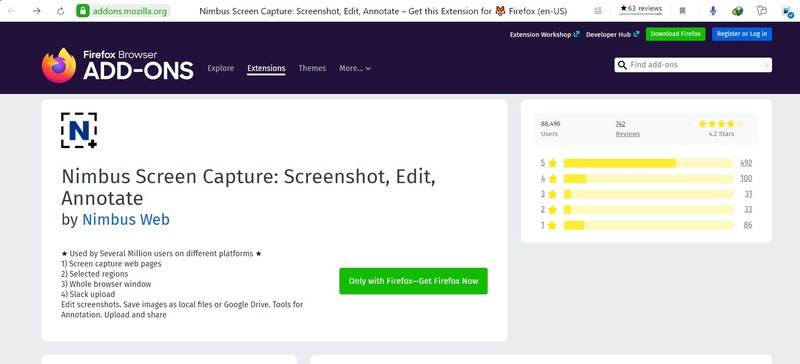
توجه داشته باشید بعد از اضافه کردن افزونه باید آیکون مربوطه اش بیاد ( شماره 1 )
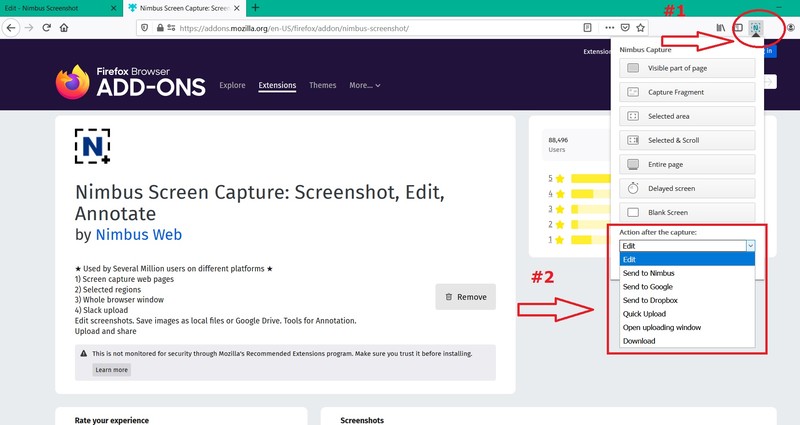
بعد از کلیک روی آیکون مربوطه اش ، شما میتونید انتخاب کنید که به چه صورت capture صورت بگیره یعنی از اون صفحه به چه صورت عکس بگیره و همچنین در قسمت شماره 2 شما تعیین میکنید که بعد از capture وارد محیط edit بشه .
توجه داشته باشید که تفاوت گزینه های vsisble part page با entire page اینه که اولی فقط همون قسمتی رو که میبینه کپچر میکنه ولی دومی کل صفحه رو کپچر میکنه .من گزینه اول رو میزنم تا فقط همون بخشی که می بینم کپیچر بشه.

تغییراتی که مد نظرمون هست رو انجام میدیم و در نهایت روی done کلیک میکنیم که بعد وارد مرحله بعد میشیم

معولا گزینه save as image رو میزنیم بهش آدرس محل ذخیره رو میدیم و تموم.
+در ادامه چند تا ریزه کاری بهتون یاد میدم
1.چطور از صفحات فایل pdf ، عکس گرفته و اونو به فرمت jpeg تبدیل کنیم؟
2.چطور سایز و حجم عکس رو کاهش بدیم؟
1.چطور از صفحات فایل pdf ، عکس گرفته و اونو به فرمت jpeg تبدیل کنیم؟
برای اینکار شما نیاز به برنامه زیر دارید که لینک دانلوش رو براتون میذارم
نمایی از برنامه

کار با این برنامه خیلی راحته ، فقط کافیه فایل pdf خودتون رو بگیرید و بکشید داخلش و بعد انتخاب کنید که کدوم صفحات به فایل jpeg تبدیل بشن ، همین.

1.بازه صفحات ابتدایی و انتهایی مد نظر شما
2.فرمت فایل خروجی
3.عدد پیش فرض روی 120
2.چطور سایز و حجم عکس رو کاهش بدیم؟
همیشه خوبه که وقتی عکسی رو برای استفاده در یادداشت هامون در وبلاگ استفاده میکنیم یا مثلا وقتی که میخوایم برای ثبت نام در یک سایت ، عکسی رو ارسال کنیم ، حجم اون رو کاهش بدیم ، یعنی یه جورایی سایز و حجم ارتباط مستقیمی با هم دارن . با هم یه نمونه می بینیم.
برای اینکار نیاز به برنامه زیر داریم
حالا نیاز به یه عکس داریم و کافیه اون رو گرفته و بندازیم داخل این برنامه

بعد از اضافه کردن عکس به برنامه ، گزینه image و سپس resize رو انتخاب کنید.
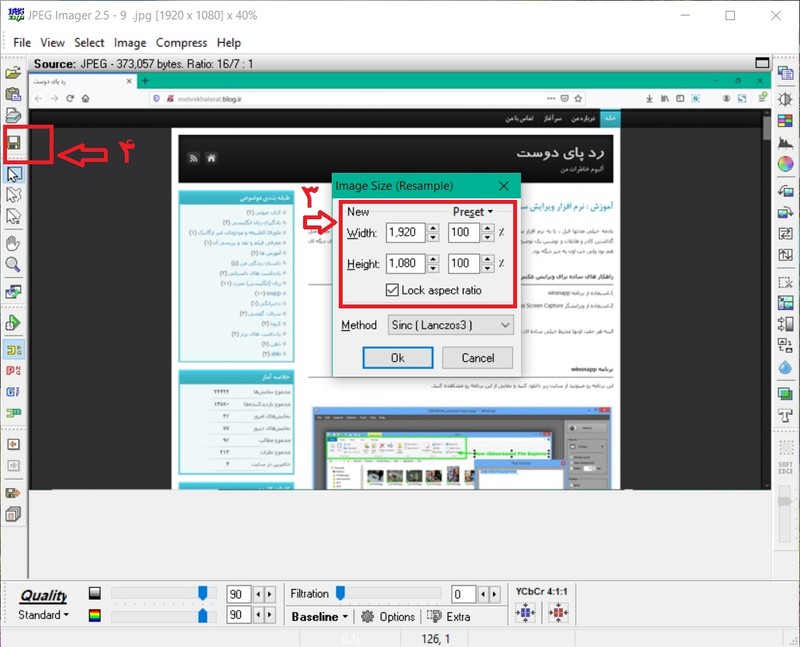
در ادامه طول و عرض عکس رو انتخاب کنید که من پیشنهاد میکنم که طول عکس مثلا 800 باشه عرضش هم متناسب با اون تغییر پیدا میکنه و درنهایت شما باید گزینه save یا save as رو بزنید و تموم.

اگر قبلا در بیان ثبت نام کرده اید لطفا ابتدا وارد شوید، در غیر این صورت می توانید ثبت نام کنید.